Pixlr, công cụ chỉnh sửa ảnh online của Autodesk, ưu việt hơn cả Photoshop online ở điểm quan trọng là tương thích nhiều định dạng file khác nhau.
Hiện nay công cụ chỉnh sửa ảnh toàn diện nhất và phổ biến nhất vẫn là Photoshop, tuy nhiên vì Photoshop là một phần mềm có bản quyền và dung lượng rất nặng nên nhiều khi người ta phải dùng giải pháp thay thế. Bạn có thể chọn những công cụ nhẹ hơn như PhotoScape, hoặc sử dụng công cụ online.
Và nếu xét trong mảng online, công cụ Photoshop Express Editor có khi không thể sánh bằng Pixlr của Autodesk, đơn giản vì Photoshop Express Editor hiện nay nhận sửa duy nhất file JPEG. Các công cụ online thường được dùng trong các trường hợp ngồi máy lạ, hoặc máy cấu hình yếu, nên việc phải đổi đuôi file xem ra không được khả thi. Pixlr thì hỗ trợ đa định dạng, và vẫn đầy đủ những tính năng chỉnh sửa cơ bản nhất.
Hướng dẫn sử dụng “Photoshop online” miễn phí
Bước 1: Vào địa chỉ Pixlr (pixlr.com) và bấm mục WEB APPS. Bạn có thể đăng ký và đăng nhập trước nếu muốn, nhưng không thực sự quan trọng.
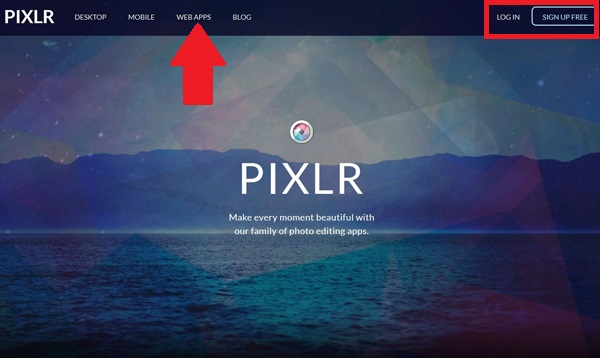 |
|
Hướng dẫn sử dụng “Photoshop online” miễn phí: Vào địa chỉ Pixlr và bấm mục WEB APPS (mũi tên). Bạn có thể đăng ký và đăng nhập trước nếu muốn, nhưng không thực sự quan trọng. |
Bước 2: Bấm nút Launch Web App.
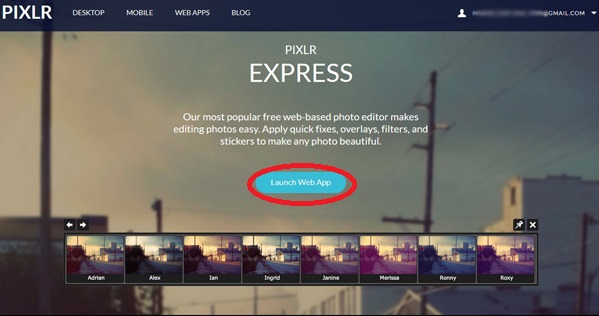 |
|
Hướng dẫn sử dụng “Photoshop online” miễn phí: Bấm nút Launch Web App. |
Bước 3: Bấm Browse để tải ảnh lên từ máy tính của bạn, dù tất nhiên bạn còn nhiều nguồn chọn ảnh gốc khác bên cạnh.
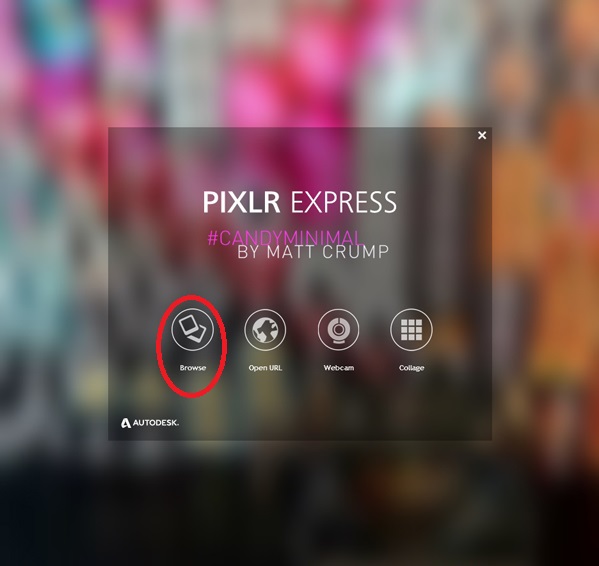 |
|
Hướng dẫn sử dụng “Photoshop online” miễn phí: Bấm Browse để tải ảnh lên từ máy tính của bạn. |
Bước 4: Bạn sẽ có rất nhiều công cụ khác nhau nhưng những công cụ cơ bản nhất đều nằm trong mục Adjustment. Hãy cùng thử qua một số công cụ như thế (tất nhiên rất nhiều chi tiết chờ bạn mầy mò, khám phá).
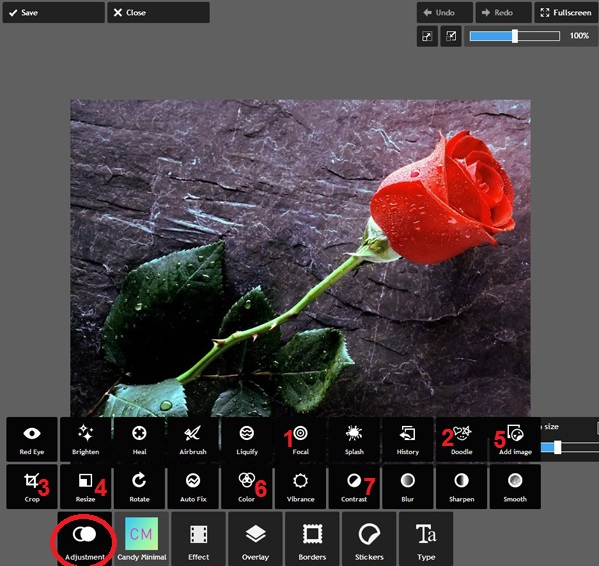 |
|
Hướng dẫn sử dụng “Photoshop online” miễn phí: Bạn sẽ có rất nhiều công cụ khác nhau nhưng những công cụ cơ bản nhất đều nằm trong mục Adjustment (khoanh đỏ). |
+ 1: Focal là công cụ để bạn chọn chọn một điểm lấy nét và làm mờ xung quanh. Di tâm điểm đến điểm lấy nét mong muốn và di các điểm vòng tròn ngoài để thiết lập vùng mờ. Mức độ mờ bạn điều chỉnh ở phần Blurring. Làm xong hãy bấm Apply.
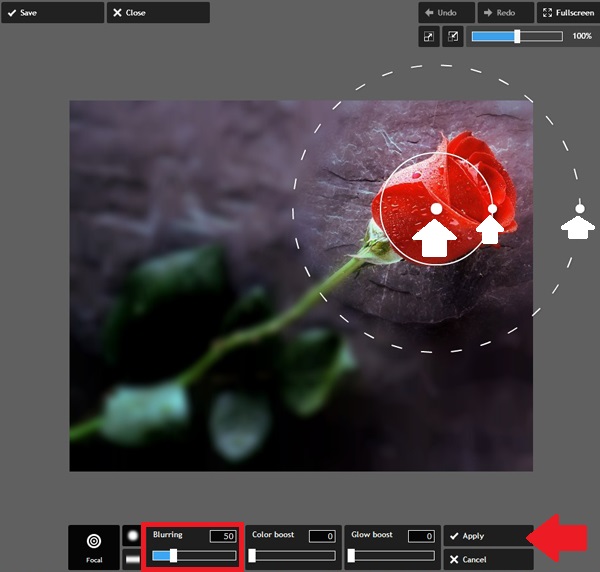 |
|
Hướng dẫn sử dụng “Photoshop online” miễn phí: Với Focal, di tâm điểm (mũi tên trắng lớn) đến điểm lấy nét mong muốn và di các điểm vòng tròn ngoài để thiết lập vùng mờ. Mức độ mờ bạn điều chỉnh ở phần Blurring. Làm xong hãy bấm Apply (mũi tên đỏ). |
+ 2: Doodle là để bạn vẽ lên ảnh tùy thích. Hãy chọn độ to ngòi bút, màu mực, và vẽ. Vẽ xong hãy nhớ ấn Apply.
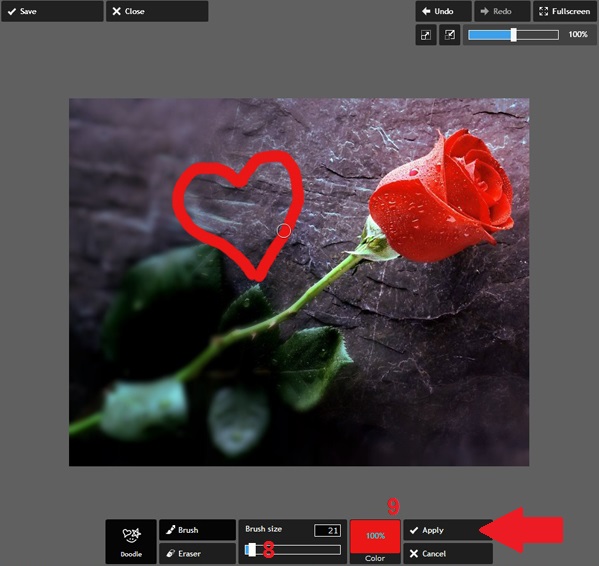 |
|
Hướng dẫn sử dụng “Photoshop online” miễn phí: Với Doodle, hãy chọn độ to ngòi bút (8), màu mực (9), và vẽ (trong hình ta vẽ trái tim). Vẽ xong hãy nhớ ấn Apply. |
+ 3: Với Crop, chúng ta sẽ được xén ảnh theo ý muốn bằng tay hoặc theo tỷ lệ. Xén xong cũng ấn Apply.
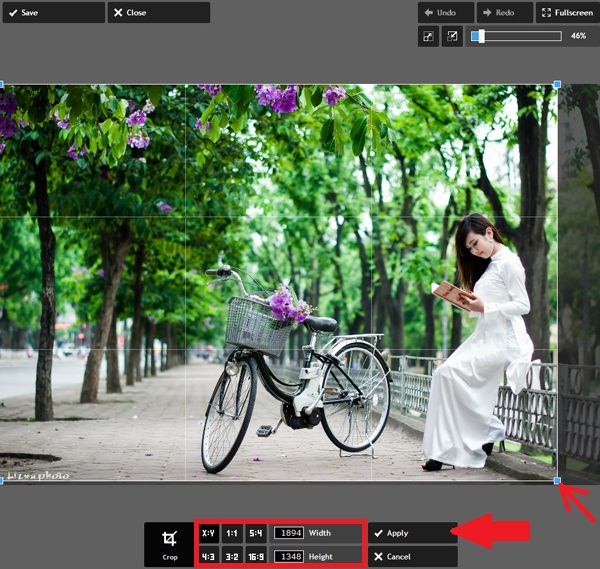 |
|
Hướng dẫn sử dụng “Photoshop online” miễn phí: Với Crop, chúng ta sẽ được xén ảnh theo ý muốn bằng tay (di các góc khung) hoặc theo tỷ lệ. Xén xong cũng ấn Apply. |
+ 4: Bấm Resize, bạn có thể chọn chiều rộng và chiều cao ảnh, theo tỷ lệ trói buộc hoặc không…
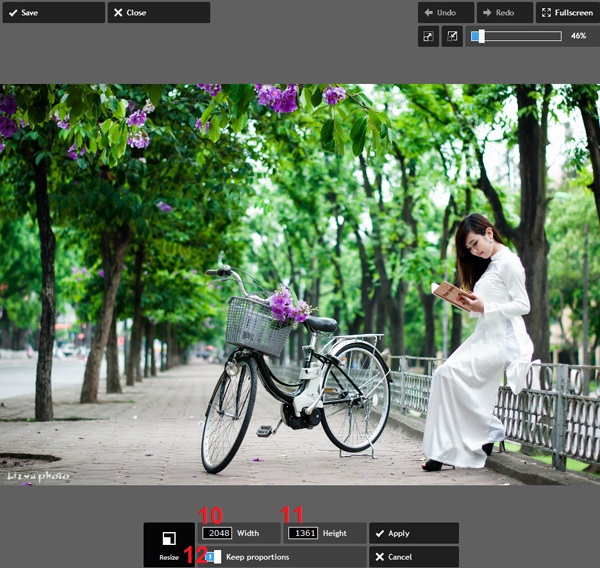 |
|
Hướng dẫn sử dụng “Photoshop online” miễn phí: Bấm Resize, bạn có thể chọn chiều rộng (10) và chiều cao (11) ảnh, theo tỷ lệ trói buộc hoặc không (công tắc 12)… |
+ 5: Add Image cho phép bạn ghép thêm ảnh khác vào ảnh gốc, hãy bấm Browse để chọn ảnh muốn thêm từ trong máy tính…
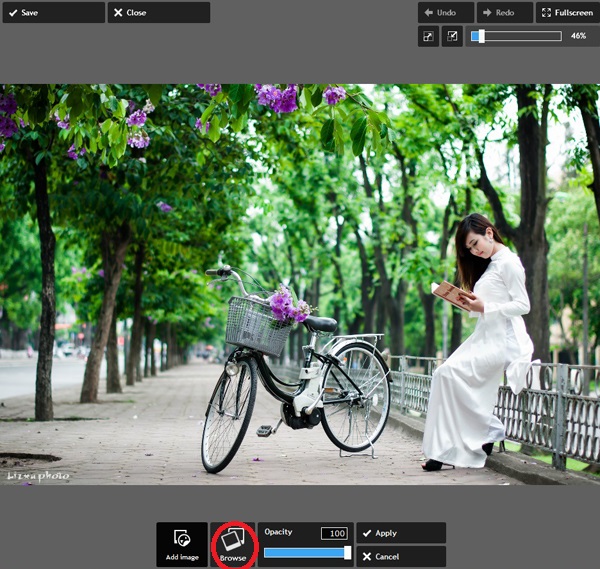 |
|
Hướng dẫn sử dụng “Photoshop online” miễn phí: Add Image cho phép bạn ghép thêm ảnh khác vào ảnh gốc, hãy bấm Browse (khoanh đỏ) để chọn ảnh muốn thêm từ trong máy tính. |
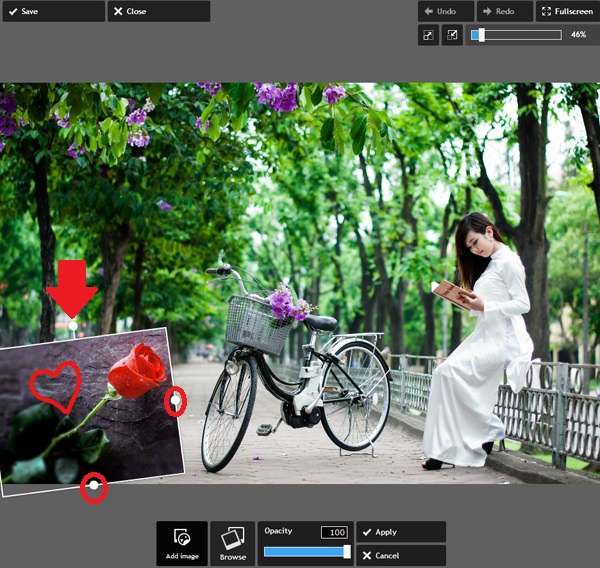 |
|
Hướng dẫn sử dụng “Photoshop online” miễn phí: Di điểm cạnh (khoanh đỏ) để điều chỉnh kích cỡ lớp ảnh ghép, xoay điểm trên đầu (mũi tên) để quay lớp ảnh ghép. |
+ 6: Với Color, bạn sẽ được điều chỉnh sắc thái màu, cường độ màu, và độ sáng màu.
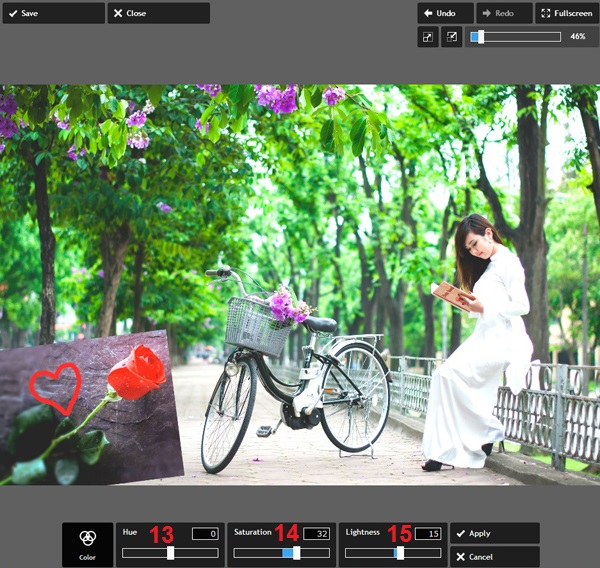 |
|
Hướng dẫn sử dụng “Photoshop online” miễn phí: Với Color, bạn sẽ được điều chỉnh sắc thái màu (13), cường độ màu (14), và độ sáng màu (15). |
+ 7: Với Contrast, bạn sẽ được điều chỉnh độ sáng tối và độ tương phản.
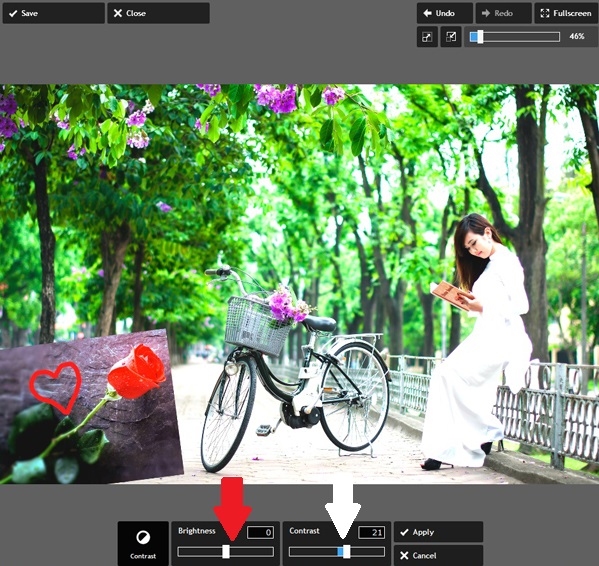 |
|
Hướng dẫn sử dụng “Photoshop online” miễn phí: Với Contrast, bạn sẽ được điều chỉnh độ sáng tối (mũi tên đỏ) và độ tương phản (mũi tên trắng). |
Bước 5: Nếu đã làm hoàn hoàn thành bức ảnh của bạn, hãy bấm Save để lưu về máy tính…
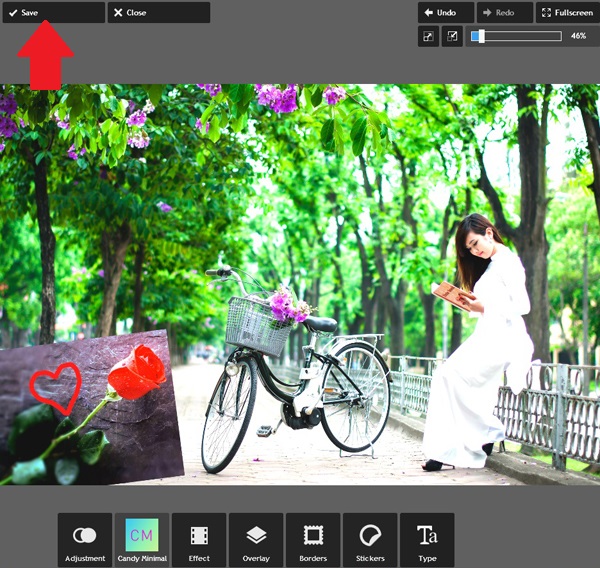 |
|
Hướng dẫn sử dụng “Photoshop online” miễn phí: Nếu đã làm hoàn hoàn thành bức ảnh của bạn, hãy bấm Save (mũi tên) để lưu về máy tính. |
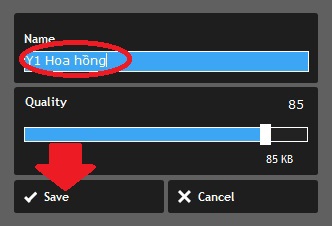 |
|
Hướng dẫn sử dụng “Photoshop online” miễn phí: Đặt tên ảnh rồi bấm Save (mũi tên). |
Anh Hào
Categorised in: TIN HỌC, Tin tức - Thông báo
